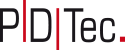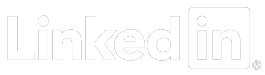SimData Manager supports all phases of the CAE process

Step 1: Import PDM data
- CAD Import (using client application)
- Representation of PDM data in SimData Manager
- Information about CAD parts
- Existing CAE representations (E.g. converted models, midsurface, meshes)
- Versions of parts

Importing PDM data into SimData Manager
Step 2: Data aquisition
CAD-CAE-Mapping with SimData Manager
- Filter mechanism
- Apply filter on current PDM data
- Search for actual/newer (relevant) CAD parts
- Selection of relevant parts using graphical viewer

Step 3: Meshing & Assembling
- Part Manager
- Search for existing CAE single part representations (for selected parts)
- Search for existing CAE modules (for selected parts)
- Batchprocessing
- Export to preprocessor
- Import of processed files into SimData Manager
- Interactive work with FE-preprocessor (e.g. HyperMesh)
- Open in FE-preprocessor
- Write back from FE-preprocessor

Meshing & Assembling with SimData Manager
Step 4: Run model configuration
Run model configuration with SimData Manager
- Setup initial run model
- Derive run model based on existing model
- Replace CAE modules in run model
- Search for newer CAE modules
- Use predefined set of CAE modules

Step 5: Jobsubmit to Postprocessing
- Jobsubmit
- Solving: e.g. Optistruct
- Import of results
- Load solver results in FE-postprocessor (e.g. HyperView)
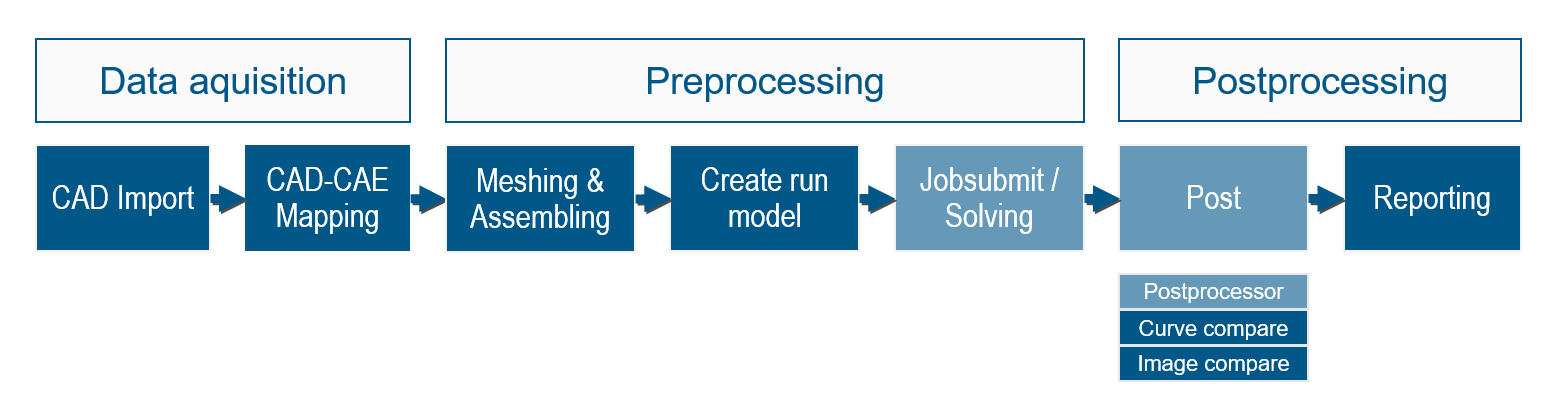
From Jobsubmit to Postprocessing with SimData Manager
Step 6a: Curve comparison
Curve Comparison with SimData Manager
- Different functions for curve compare
- Attribute based curve compare
- Trace along parameter (e.g. messure point) through data
- Compare selected curves for set of runs in one diagram
- Compare each curve for set of runs in separate diagram
- Attribute based curve compare
- Change diagram settings
- Zoom of axis
- Color of runs
- etc.
- Save comparison in report
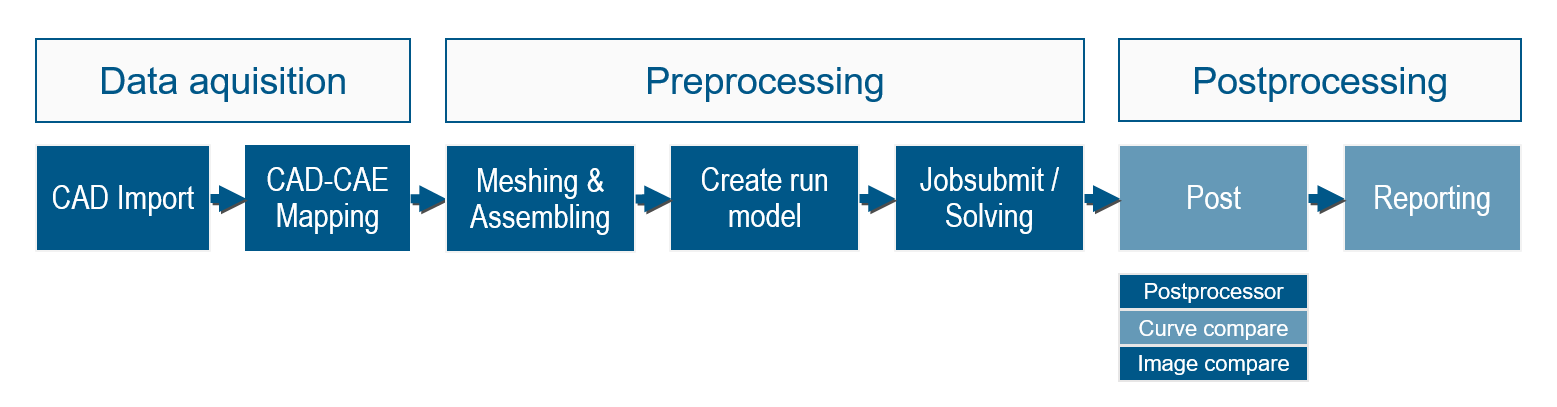
Step 6b: Image comparison
Image Comparison with SimData Manager
- Functions for attribute based image compare
- General Trace along parameter (e.g. messure point) through data
- F1: Show corresponding image for set of runs next to each other
- F2: Show image for each run and switch runs
- Save comparison in report
- Start curve compare for selected set of runs
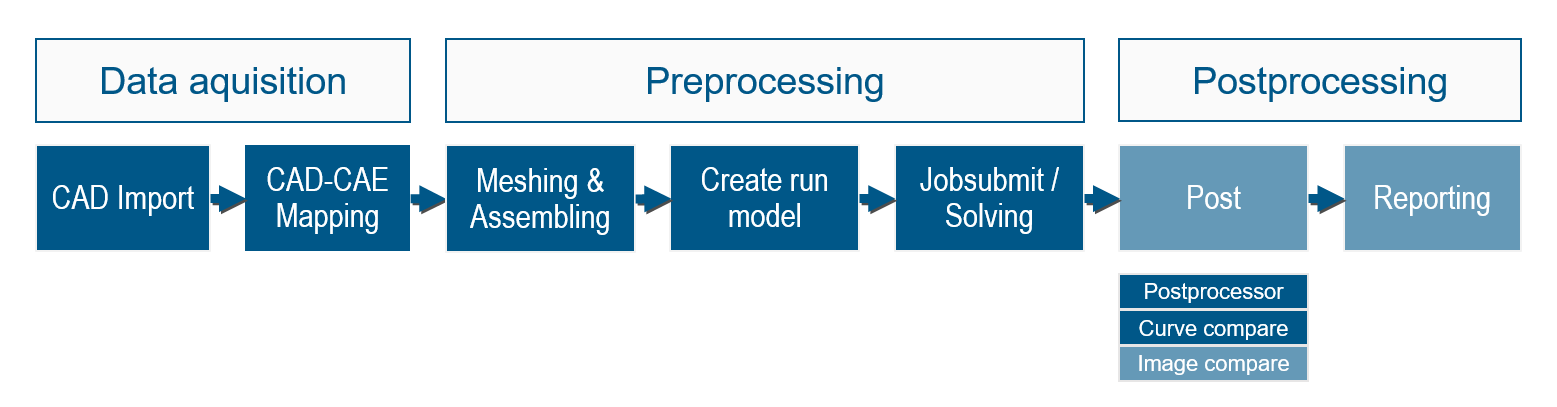
Step 7: Reporting
- Compare runs based on standard report
- Generate powerpoint
- Report-Manager
- Default report settings for frames
- Powerpoint settings
- Create frames
- Value table
- Bar chart diagram
- Curve diagram
- DNA plot

Step 8: Graphical Workflow Builder